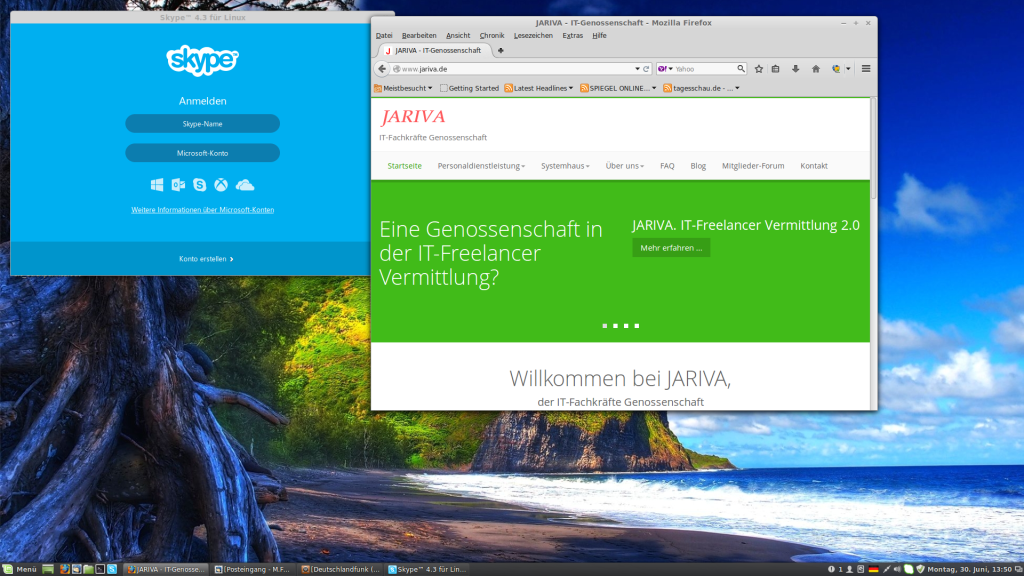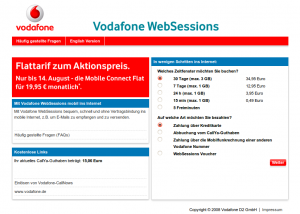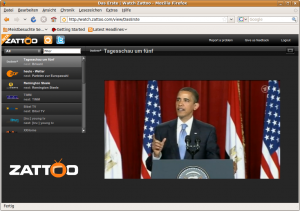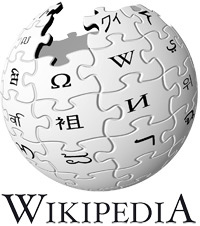In diesem Teil möchte ich kurz beschreiben wie einfach es ist, ein Notebook als Dual-Boot System einzurichten. Durchgespielt habe ich das an einem HP Compaq 6820s. Ein zeitgemäßes Nootebook mit entspiegeltem 17“ Display, und daher besonders gut für berufliche Zwecke geeignet. Ein wirklich gutes Arbeitsgerät für IT-Freelancer: Leistungsstark, leise, schlank, unter 3 Kilo leicht, und preiswert; und natürlich ein entspiegeltes 17“ Display!!
In diesem Teil möchte ich kurz beschreiben wie einfach es ist, ein Notebook als Dual-Boot System einzurichten. Durchgespielt habe ich das an einem HP Compaq 6820s. Ein zeitgemäßes Nootebook mit entspiegeltem 17“ Display, und daher besonders gut für berufliche Zwecke geeignet. Ein wirklich gutes Arbeitsgerät für IT-Freelancer: Leistungsstark, leise, schlank, unter 3 Kilo leicht, und preiswert; und natürlich ein entspiegeltes 17“ Display!!
Für die dual-boot Installation kommt das mitgelieferte Windows Vista Business zum Einsatz, sowie die neueste Version des Linux Betriebssystems Ubuntu: Ubuntu 8.04 Hardy Heron.
Es empfiehlt sich von der deutschen Ubuntuusers-Seite das CD-Image für die 32-bit Desktop Edition herunterzuladen. Dabei handelt es sich um eine sog. Live-CD. Mit dieser CD kann man das Notebook starten, und ganz ohne Installation erst einmal nachschauen, ob Ubuntu auch wirklich die gesamte im Notebook verbaute Hardware erkennt. Bei früheren Linux Systemen war das nicht immer der Fall. Schon vorweg die Antwort. Alles wird erkannt und mit den richtigen Treibern ausgestattet. Aus dem von CD gestarteten Live-System heraus lässt sich dann die eigentliche Installation starten.
Die Arbeitsschritte:
Nach dem Einschalten installiert sich das vom Hersteller vorkonfigurierte Windows Vista vollautomatisch. Die Installation nimmt die gesamte Festplatte für Vista in Anspruch.
Nachdem Vista installiert ist, verkleinern wir die Vista Partition mit der windowseigenen Datenträgerverwaltung.
Von den 160 GB der Festplatte habe ich für die Vista Systempartition 75 GB veranschlagt.
Für die Datenpartition, auf die hinterher beide Betriebssysteme zugreifen sollen, habe ich 25 GB vorgesehen. Die Datenpartition formatieren wir mit NTFS. Ubuntu kann darauf lesend und schreibend zugreifen.
Für die Ubuntu-Systempartition, reicht ein Stück Plattenplatz von 40 GB allemal. Also lassen wir ein 40 GB großes Stück Plattenplatz frei. Später, bei der Ubuntu-Installation, zweigen wir hiervon noch ein 4 GB großes Stück für die Swap-Partition ab. (Doppelte RAM-Größe). Die Swap-Partition ist das, was in der Windows Welt als Auslagerungsdatei bekannt ist.
Am Rande erwähnenswert wäre noch, dass die Hardwarehersteller gerne sog. Recovery Partitionen anlegen. Wo wir doch gerade mit der Datenträgerverwaltung arbeiten, können wir diese Partitionen mit Laufwerksbuchstaben versehen, die eher am Ende des Alphabets liegen. Da stören sie hinterher weniger.
Nach der Arbeit mit der Windows Datenträgerverwaltung, und einem Neustart von der verkleinerten Vista-Partition, kann man eigentlich schon mit der Installation von Ubuntu beginnen.
Ubuntu-CD einlegen, und das Notebook von der CD aus starten lassen. Man braucht nicht einmal im BIOS auf die Startvariante „Starten von CD“ umzustellen. Das ist vom Hersteller alles schon brauchbar voreingestellt.
Nachdem sich Ubuntu gemeldet hat, wählt man die deutsche Sprache, und die Startoption „Ubuntu ausprobieren“ (Live-System).
Wenn das System gestartet ist, kann man mit dem neuen Linux alles ausprobieren. Z.B. auch gleich das Netzwerk einrichten, und ins Internet gehen. Dann können bei der nachfolgenden richtigen Installation aus dem Live System heraus, gleich alle Updates nachgeladen werden.
Wenn alles richtig läuft, kann man aus dem Menü den Punkt Installation auswählen, und mit dem Aufspielen des Linux-Systems beginnen.
Die Ubuntu-Installationsroutine erkennt das freie Stück Festplatte. Dort wollen wir Ubuntu installieren. Bei der Partitionierung bitte daran denken, dass man zunächst nur 36 GB verbraucht. Wir benötigen die restlichen 4 GB noch für die Swap-Partition. Wer das vergisst, wird aber von der Installationsroutine daran erinnert. Für die Formatierung kann das vorgeschlagene Dateisystem Ext3 verwendet werden.
Wie von Windows gewohnt muss man auch bei der Ubuntu-Installation einige Fragen nach Tastatur-Layout, Zeitzone, etc. beantworten. Es werden keine überraschend fremden Fragen gestellt.
Als Boot-Manager für das Dual-Boot Notebook wählen wir Grub. Das ist der Linux Boot-Manager.
Nach der Installation und dem obligatorischen Neustart meldet sich Grub, und bietet die Auswahl zwischen Ubuntu und Vista an. Mit den Cursortasten springt man auf das System, das gestartet werden soll.
Das wars. Das Ganze lässt sich an einem verregneten Sonntagnachmittag locker erledigen.
Viel Spaß beim Ausprobieren.
Übrigens: Startet man Ubuntu, und klickt auf eine auf der Datenpartition abgelegte Microsoft Office Datei, öffnet sich automatisch das entsprechende Programm aus Open Office. Die Ähnlichkeit der Verwandten von Word und Excel aus der Open Source Welt ist verblüffend. Aus beiden Welten heraus kann mit denselben Datenbeständen gearbeitet werden. Schön zu wissen, dass man nicht von einem Softwarehersteller abhängig ist. Wenn ich die erste Million verdient habe, spende ich auf jeden Fall einen Betrag an die netten Leute von Ubuntu. 😉